Bruke metadatene ved søk, på nett og trykk
Vitsen med å bruke tid på metadataene er jo for at du raskt skal finne igjen bildene når du trenger dem, og bruke informasjonen som ligger i IPTC når du arbeider videre med bildene.
Søke og filtrere
I Bridges søkefunksjon kan du søke både i bildets filnavn, dokumenttittel (title), beskrivelse, nøkkelord, m.m. For å søke på bildets navn/overskrift (headline) må du velge Alle metadata.
Du kan også søke etter bilder med en gitt karakter. Du kan søke på alle bildene på hele maskina samtidig eller bare bildene i én enkelt mappe.
Når du er i en mappe kan du filtrere alle bildene i den mappa etter ulike kriterier, inklusiv nøkkelord.
Lage bildetekster m.m. på nett
Alle dataene du har lagt inn kan du hente ut når du bruker bildene. F.eks. vil bilder du deler gjennom nettsteder som Flickr og Facebook publisere noen av metadataene. Flickr er en bildedelingstjeneste og legger ut mer metadata enn Flickr. Du kan se et eksempel på hvordan Facebook bruker overskrift og bildetekst på bilder lagt ut i albumet Stifinnergutta knyter knuter.
På din egen nettside kan du bruke de metadatene du vil, slik jeg har beskrevet i Fotoalbum laget med php
WordPress vil også i noen grad bruke IPTC-dataene.
På trykk: InDesign

Jeg er usikker på om noen av fotoboktjenestene støtter metadata, men InDesign støtter det i hvert fall!
Siden jeg jobber som deskjournalist setter jeg pris på bilder som er skikkelig merka. Da kan bildetekst og fotobyline settes inn automatisk. Lagrer du en tom bilderamme og en bildetekstramme med tekstvariabler (metadata) i InDesign-biblioteket ditt vil heretter det å legge på bildetekster i InDesign gå som en lek!
- Opprett to tomme rammer som overlapper hverandre. Bilderamma bør ha litt textwrapping.
- Definer to avsnittstiler kalt bildetekst og fotobyline. Den siste kan evt. være en tegnstil.
- Definer to tekstvariabler: bildetekst og fotobyline.
- Sett inn de to tekstvariablene. Formater dem med riktig stil. (For å flytte fotobylinen lengst til høyre på linja, tast shift+tab.)
- Lagre de to rammene i biblioteket ditt.
- Sett inn et bilde i ramma.
- Hvis bildeteksten er lengre enn én linje, endre den til statisk tekst.
3. Definer tekstvariablene
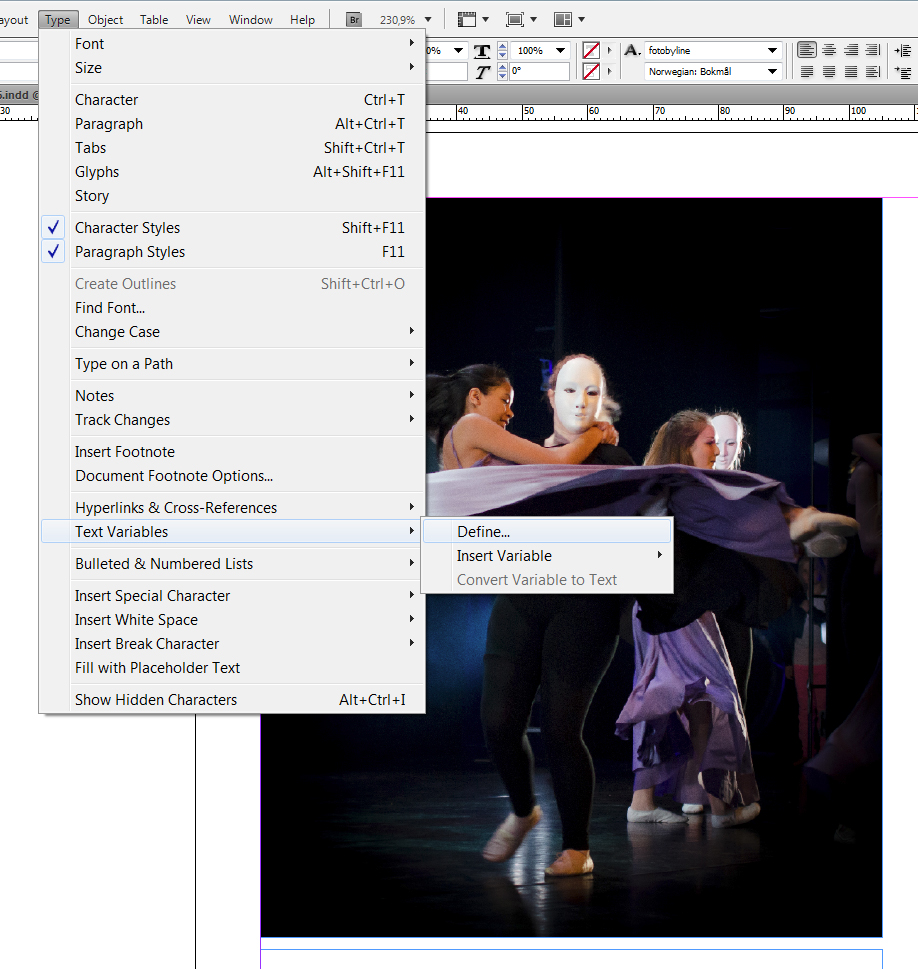


Du kan selvsagt definere andre tekstvariabler også. Tenk gjennom om hva som er nyttig for deg og legg til.
4. og 7. Sett inn tekstvariablene.

Hvis du allerede har satt inn bildeteksten markerer du den, høyreklikker og velger Convert Variable to Text.
Etter at du har konvertert bildetekstvariablen til vanlig tekst kan du gjerne redigere bildeteksten slik at den passer perfekt til den anledningen du bruker bildet.
Det var det! Håper denne bruksanvisningen var nyttig for deg. Kom gjerne med spørsmål og andre tilbakemeldinger!
Én kommentar:
Det er stengt for kommentarer.
Kan du pse sende link på denne siden til din gamle onkel i Lux og be han ta vare på den 🙂